이번 강의는 포토샵은 있는데 (cc버전만 가능) 토파즈 사용법을 몰라서/어려워서 움짤 만들기가 힘드신 분들을 위한
카메라로우+고급선명 만으로 선명하게 움짤 만드는 방법입니다.
포토샵 초보이시거나 / 움짤계를 시작해보고 싶은데 토파즈 다루기가 힘들다 하시는 분들께 추천드립니다 😉
음악방송처럼 노이즈가 심한 원본을 제외하고는 대부분 이정도 스킬로 커버가 가능합니다👍🏻
이번 강의는 갯마을 차차차의 신민아님으로 예시를 들어볼게요

토파즈도 돌리지 않은 원본입니다 (무보정)

토파즈만 돌린 움짤입니다 (역시 무보정)
처음 짤과 비교하면 노이즈가 사라졌고 머릿결은 살아났습니다.


토파즈(x) / 토파즈 (o)
차이점이 보이시나요?


그리고 이 짤은 토파즈 없이 카메라로우, 고급선명만으로 만든 움짤입니다.
오히려 토파즈 돌린 짤보다 화질이 더 좋아보이기도 하죠? 🤣
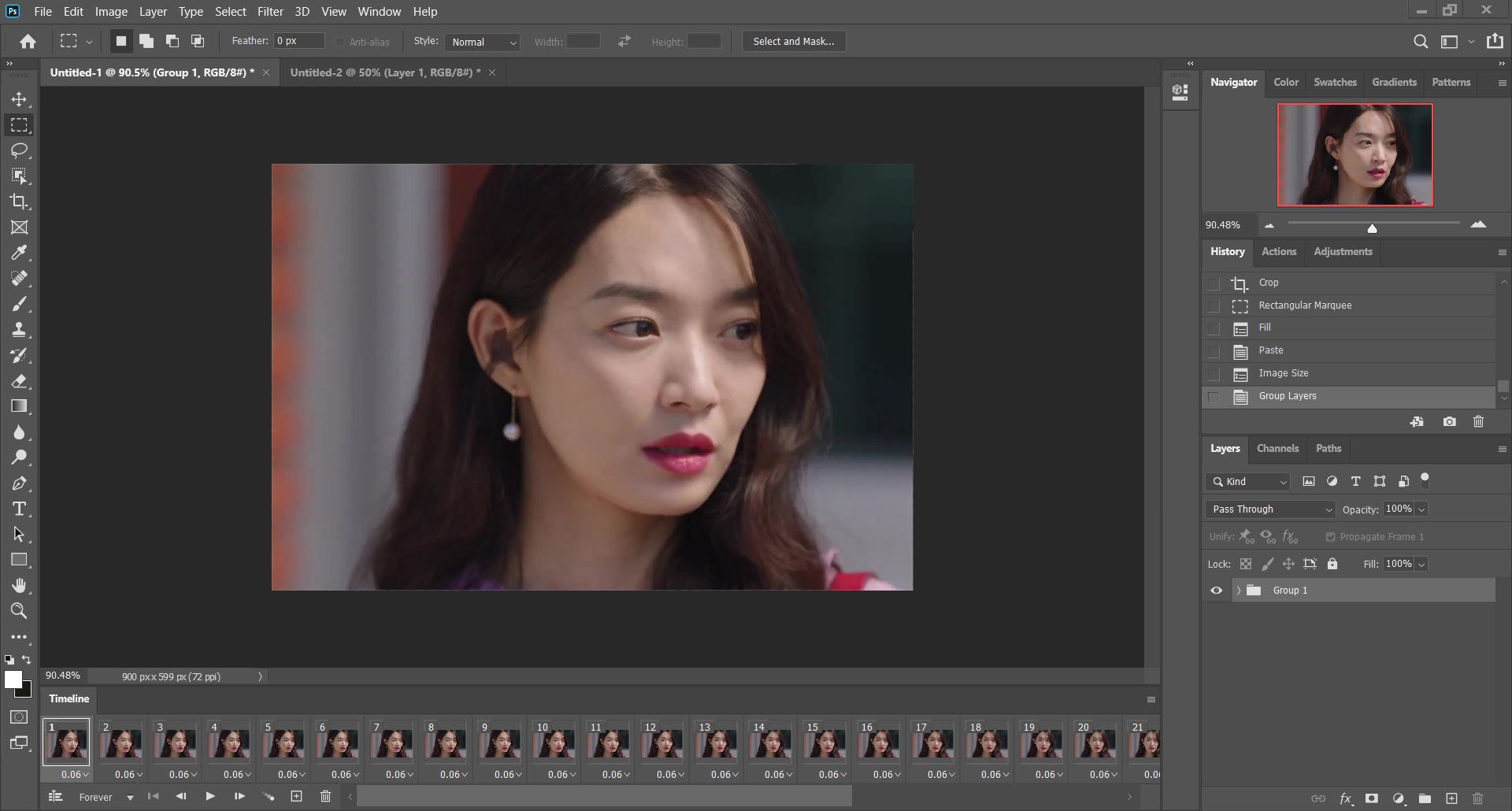
우선 움짤gif 만드는 기본 루틴은 알고 계신다는 전제하에 설명하도록 할게요.
레이어를 한곳에 묶어서 고급선명화 해주고 -> 카메라 로우 필터에 들어갑니다.
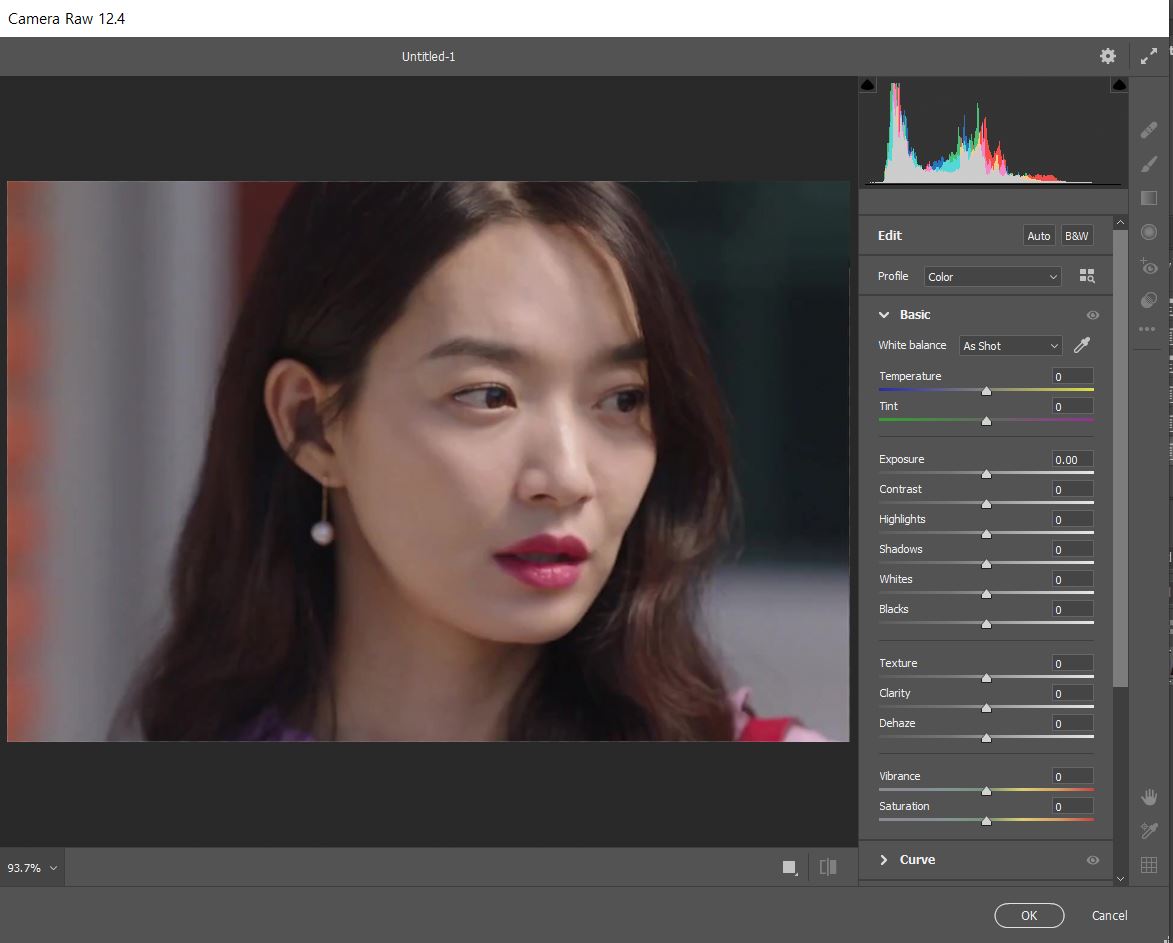
여기까지 오셨다면 기본 준비는 다 끝난겁니다 (짝짝짝)
카메라로우에서 질감을 다뤄주는 구간은 두곳인데요,
바로 베이직 탭과, 디테일 탭 입니다.
이 두군데만 잘 다뤄준다면 토파즈 없이도 괜찮은 퀄리티의 움짤을 만들 수 있습니다.

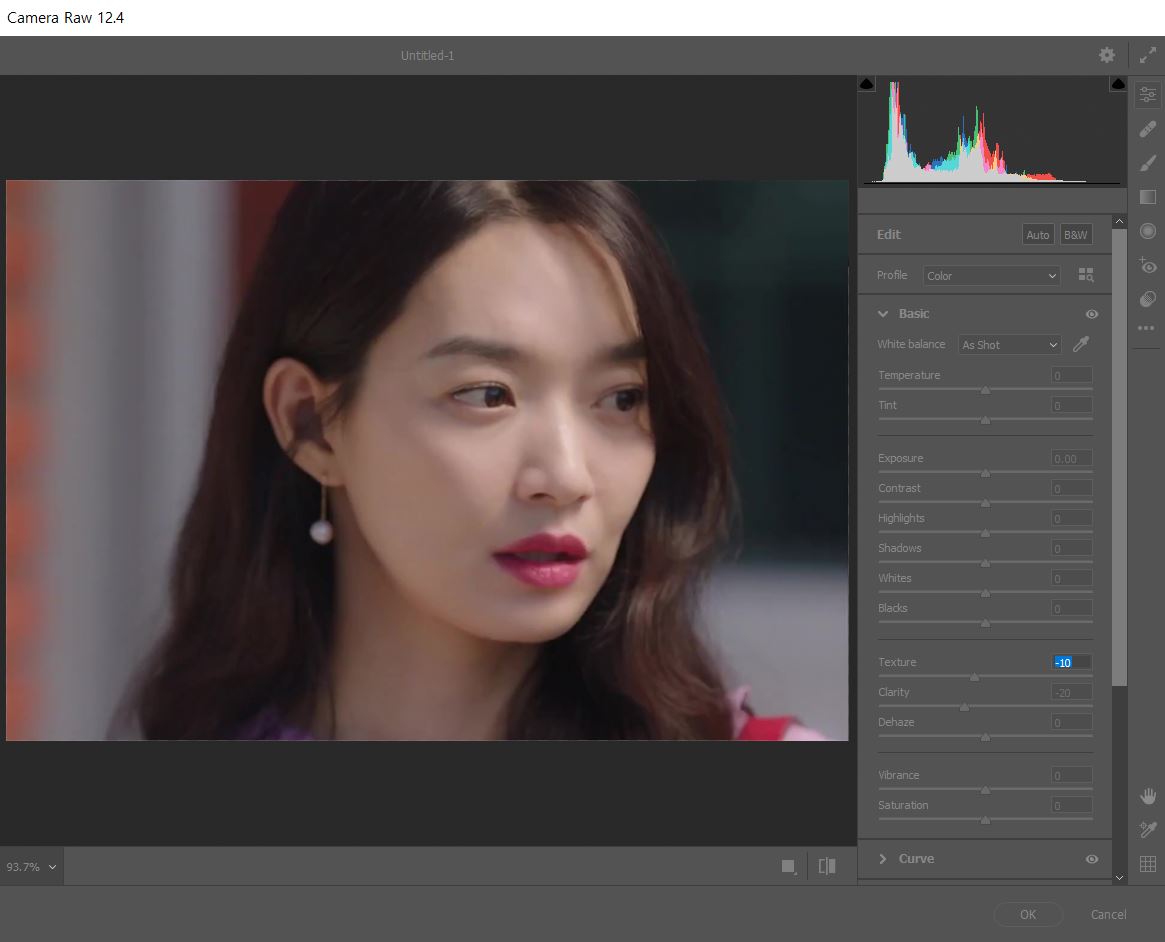
베이직 탭에선 Texture, Clarity, Dehaze 바를 적당히 조절해줍니다.
저는 Texture -10, Clarity -20 정도 입력해줬습니다.
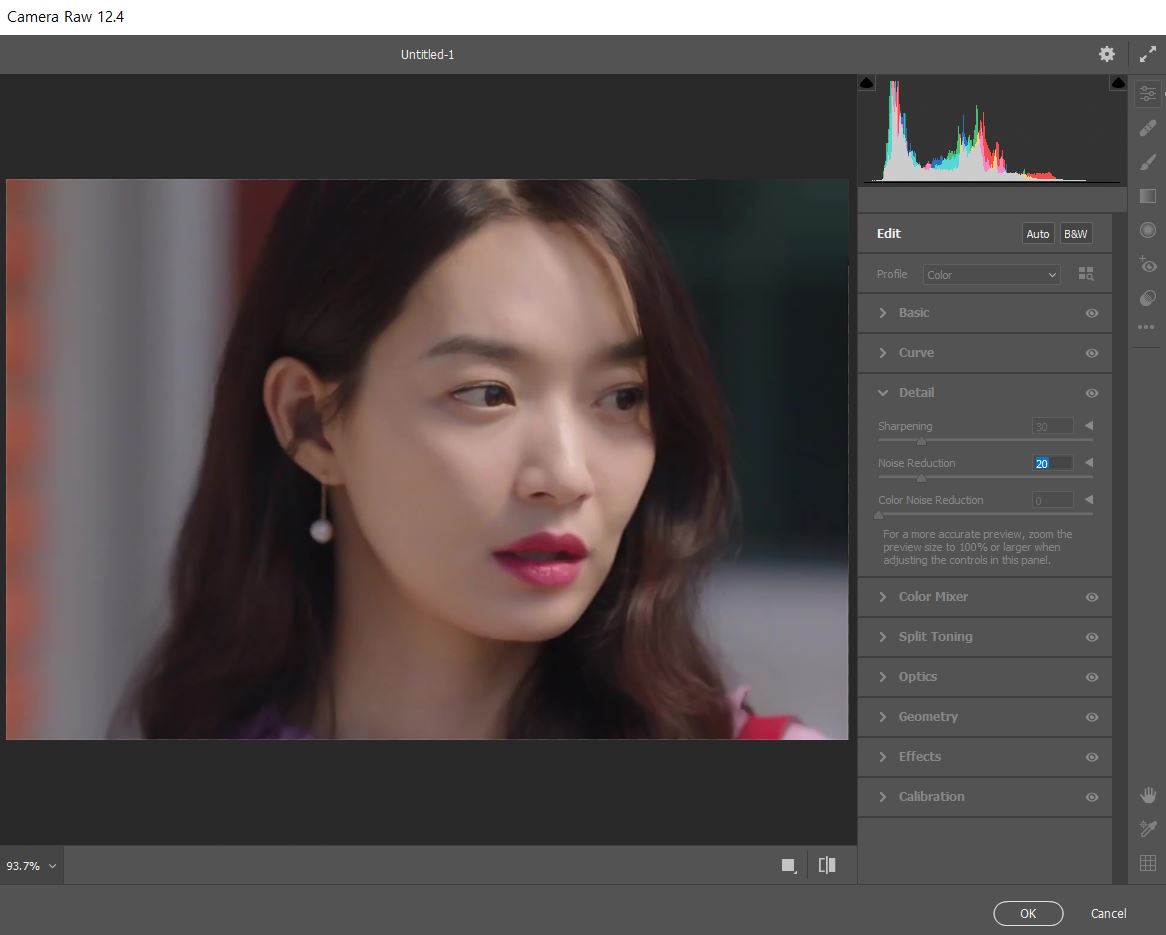
그 다음은 텍스쳐 탭인데요, 샤프닝은 말 그대로 샤픈 효과를 주는것이고,
두번째 바는 노이즈를 제거해주는 역할을 합니다. 과하게 입히면 부자연스러우니
적당히 원본 상태를 봐가며 조절합니다. 저는 30, 20 정도 주었습니다.


마지막으로 스마트 샤픈(고급선명)으로 머릿결을 한번 더 강조해줄게요.
수치는 사진을 참고해주세요

보정까지 해주면 완성입니다!
'포토샵 보정 강좌' 카테고리의 다른 글
| 움짤에 글씨 자연스럽게 나타나게 하기, 움짤에 글씨 넣는 방법 (포토샵 2020 cc) (0) | 2021.11.15 |
|---|---|
| 흑백사진 컬러로 채색하는 법, 흑백사진 자연스럽게 채색하기 (포토샵 2020 cc) (0) | 2021.10.25 |
| 아이돌 프리쿠라 만드는 법/스티커사진처럼 보정하기/아이돌 스사보정/아이돌 스꾸/아이돌 사진 꾸미기 (포토샵 2020cc) (0) | 2021.10.04 |
| 태연 weekend 티저 사진 분위기의 핑크 레트로 빈티지 보정법 (포토샵 2020 cc) (0) | 2021.09.11 |
| 포토샵으로 노란색 황사 필터/ 오줌 필터 쉽고 빠르게 제거하기 (포토샵 2020 cc) (0) | 2021.09.11 |




댓글