
오늘은 보정러들의 보정심리를 자극하는 노란 황사필터 (aka. 오줌필터) 를 빼는 방법에 대해서 알아보려고 합니다.
레이어를 여러겹 쌓아 벗겨내는 방법도 있지만, 오늘은 포토샵 cc버전 이용자라면 누구나 사용 가능한
카메라 로우(camera raw filter) 를 활용해서 간단하게 필터를 벗겨 보겠습니다.
최근 충격적인 황사짤로 유명했던 레드벨벳의 웬디님 사진을 예시로 시작해 볼게요.
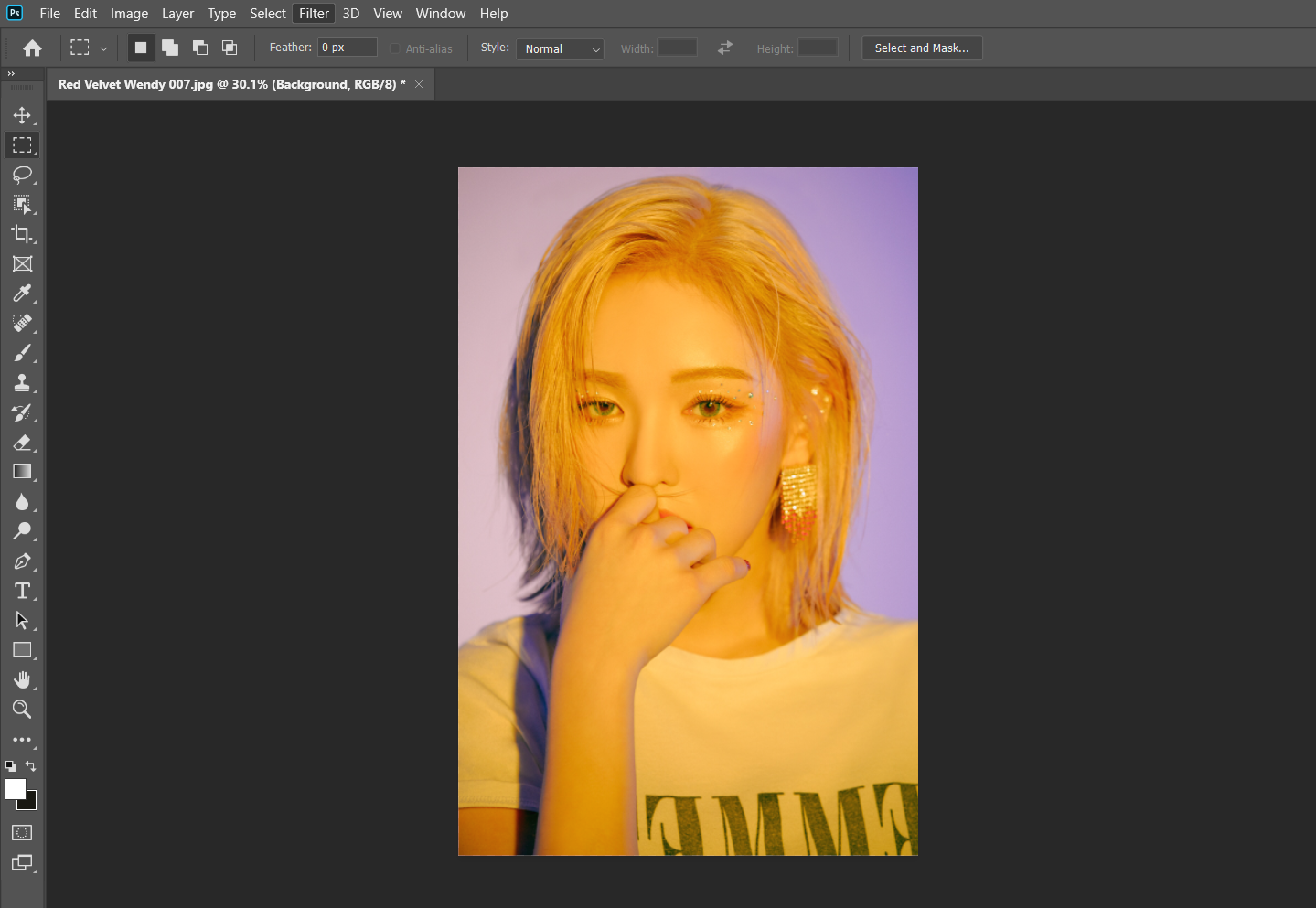
카메라 로우를 사용하는 방법은 포토샵 상단 패널에서 <필터> - <카메라 로우 필터> 를 클릭해주면 됩니다.

카메라 로우를 열게되면 이렇게 창이 하나 뜨게 되는데요,
옆에 보이는 조절바를 이용해서 간단하게 보정을 할 수 있게 됩니다.
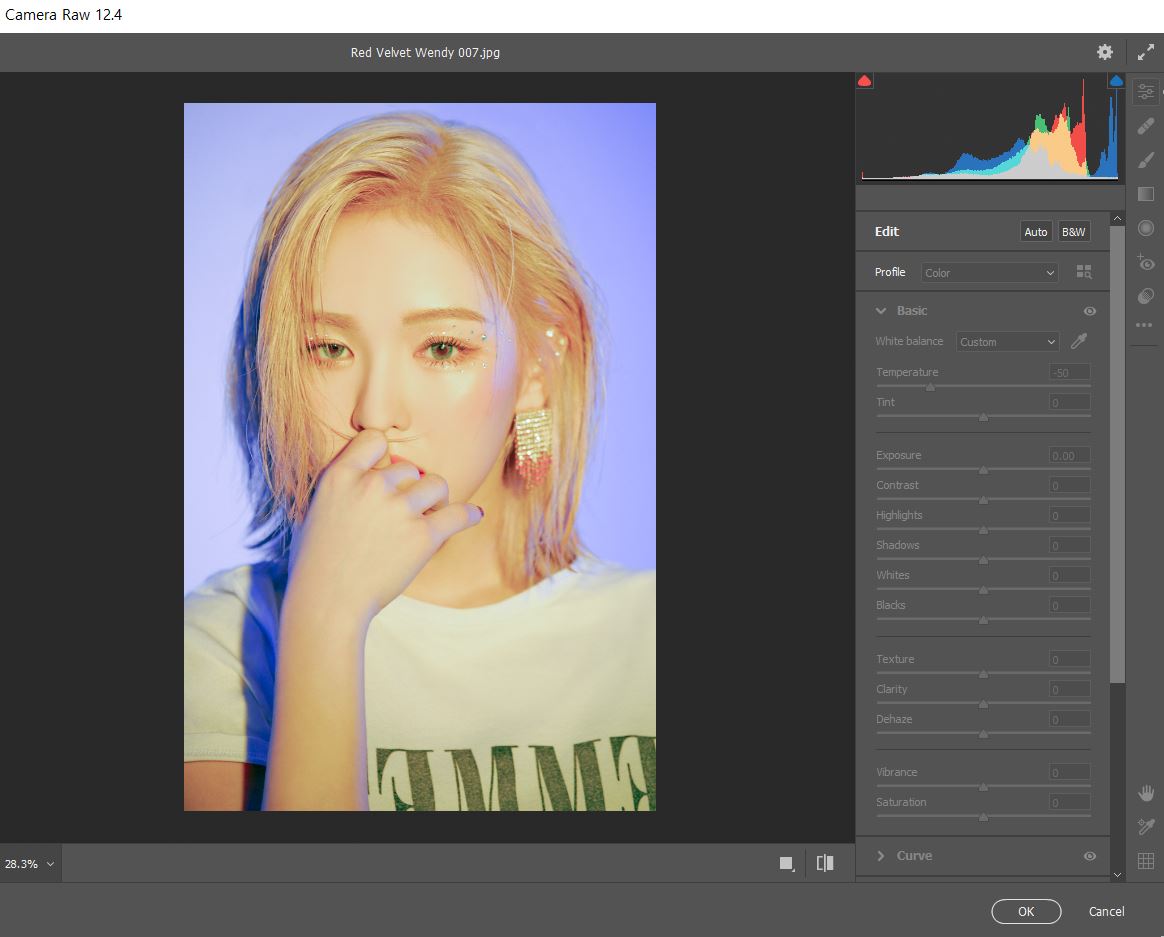
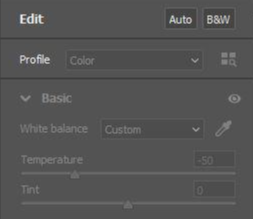
맨 위에 있는 Temperature (온도) 를 조절해줍니다.
왼쪽으로 갈수록 푸른빛의 찬계열, 오른쪽으로 갈수록 노랗고 따듯한 빛을 띄게 됩니다.
-50 정도로 조절해주었는데 벌써 노란끼가 많이 빠진 모습입니다.


각각의 바들을 옮겨보며 마음에 드는 느낌으로 보정해주세요.
이 부분에서는 기본적인 사진의 밝기, 대비 정도만 조절이 됩니다.

기본 보정이 끝났다면 Color Mixer 탭으로 이동해줍니다.
카메라 로우의 가장 큰 장점이라고 할 수 있는 부분인데요. 색상별로 채도, 색조 조절이 가능해서
움짤을 보정할때도 상당히 유용하게 사용됩니다.
Hue는 색조, Saturation은 채도입니다. 그 옆의 광도탭은 신경쓰지 않으셔도 됩니다.
색상별로 바 위치를 옮겨가며 마음에 드는 색감을 잡아주세요.
저는 위 사진과 같은 정도로 보정해주었습니다.


그 다음은 마지막 탭인 Calibration탭으로 이동해줍니다.
여기서는 RGB계열별로 묶어서 전체적인 색을 조절해주는 탭입니다.
저는 R,G 채도는 살짝 올려주고, B 채도는 내려주었어요.
형광 보정을 좋아하시는 분들은 이 탭을 잘 활용하시면 보정할때 유용하실거예요.
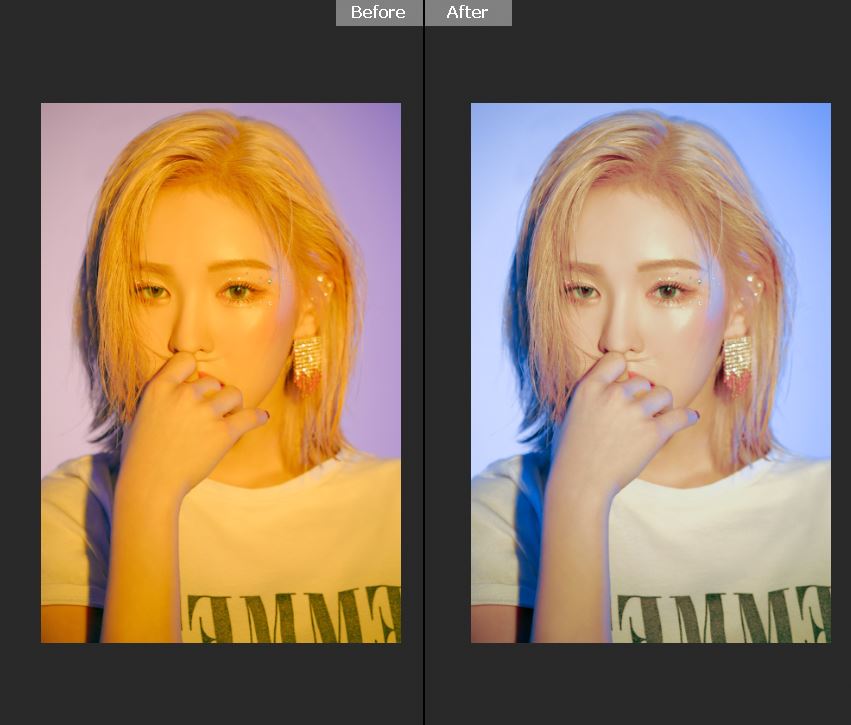
여기까지 끝내면 이런 상태가 됩니다.
처음에 비해서 많이 좋아졌죠?
여기서 끝내셔도 되지만 저는 좀 더 디테일한 수정을 위해서 레이어를 좀 쌓아줄게요.
완료 버튼을 누르고 다시 레이어 페이지로 돌아갑니다.
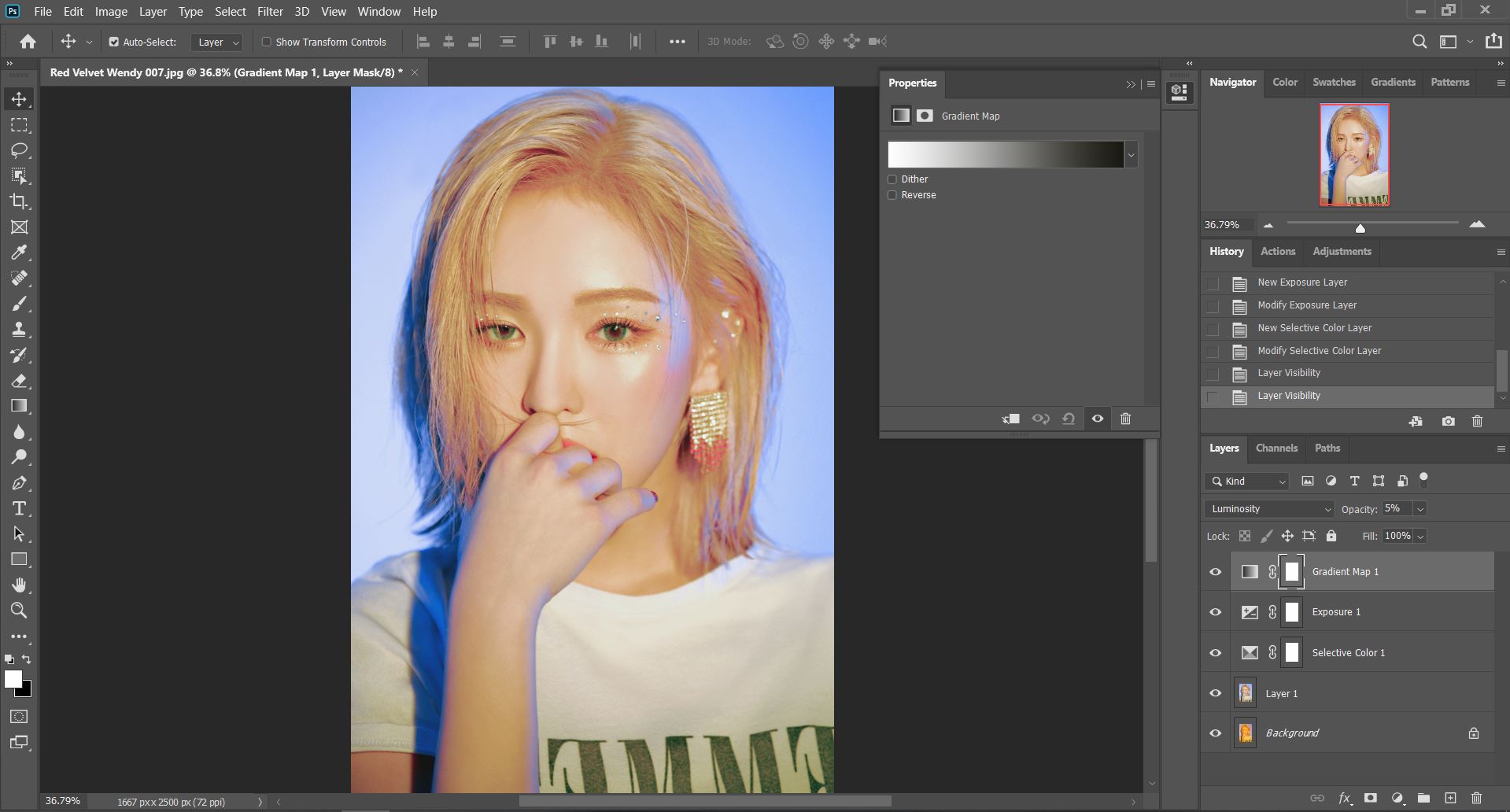
먼저 화이트-블랙 그라데이션 레이어를 만들어줍니다.
그리고 레이어스타일을 luminosity (광도)로 바꿔준 후 투명도를 5로 해줬어요.
이 방법은 밝기가 살짝 낮아지며 숨어있던 색상 채도를 찾아줍니다.
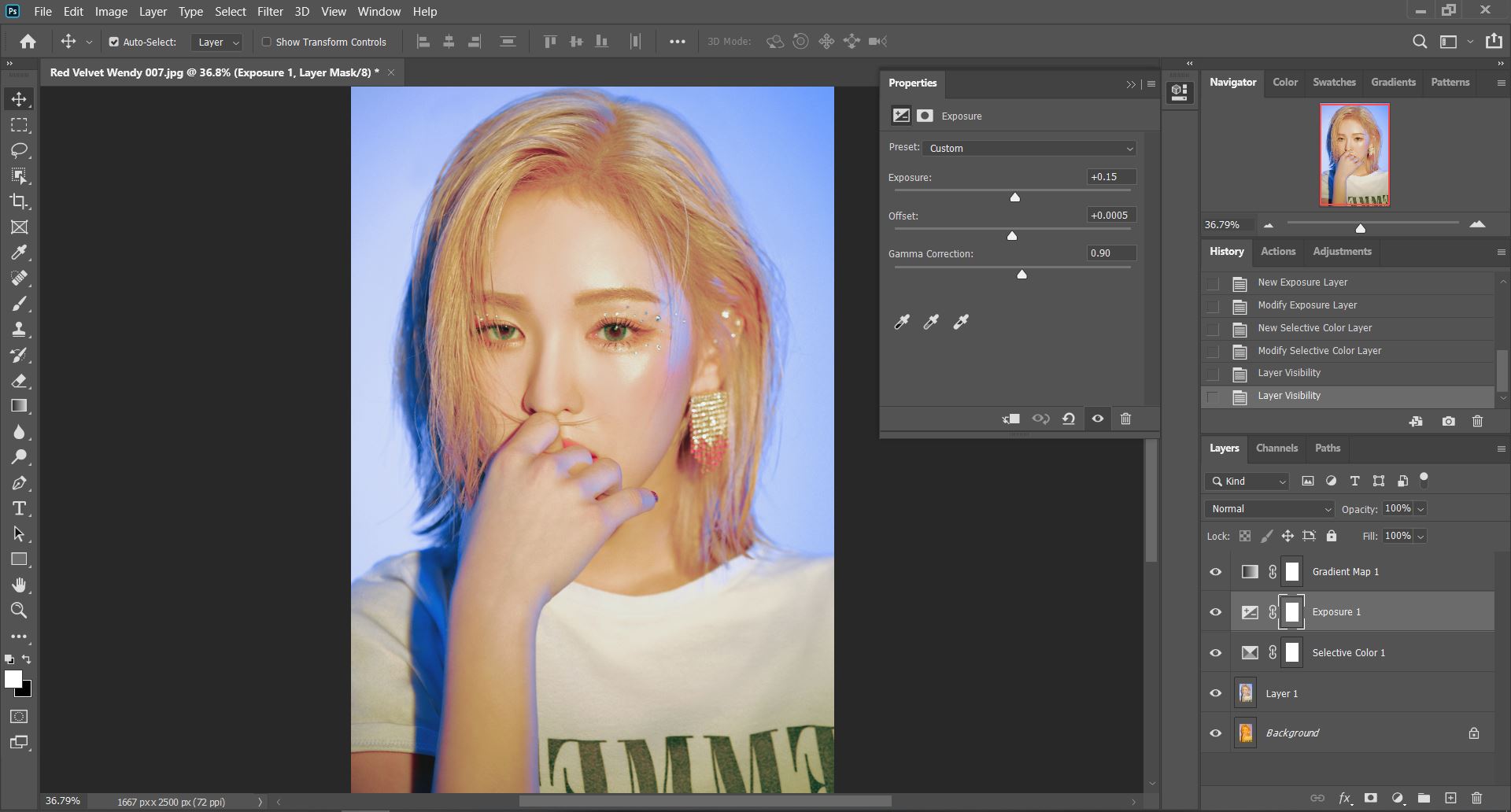
그리고 Exposure(노출) 을 0.15정도 밝혀줬어요.
offset (오프셋)은 사진을 살짝 뿌옇게 만들거나 대비를 확 높일 수 있습니다.
저는 조금 뿌옇게 만들어줬어요.
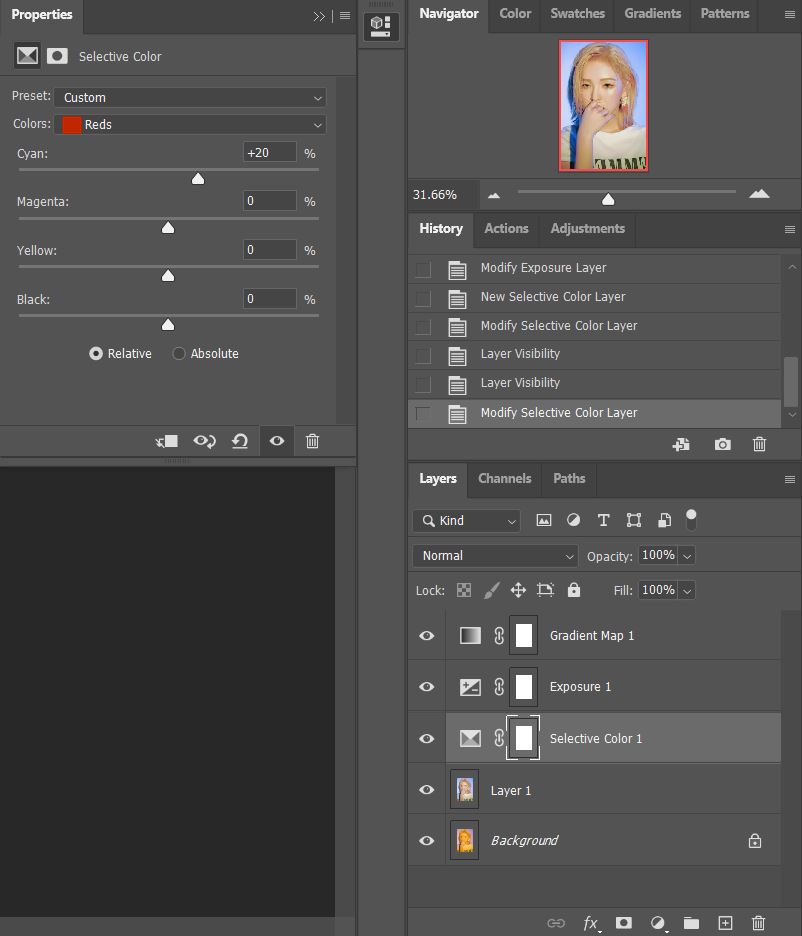
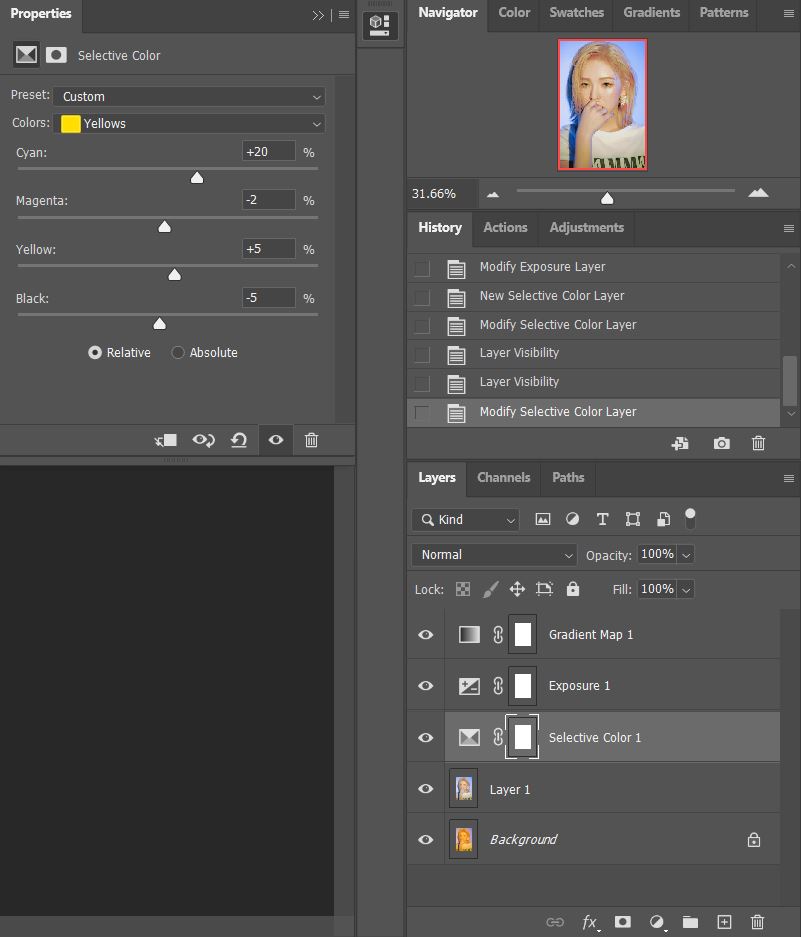
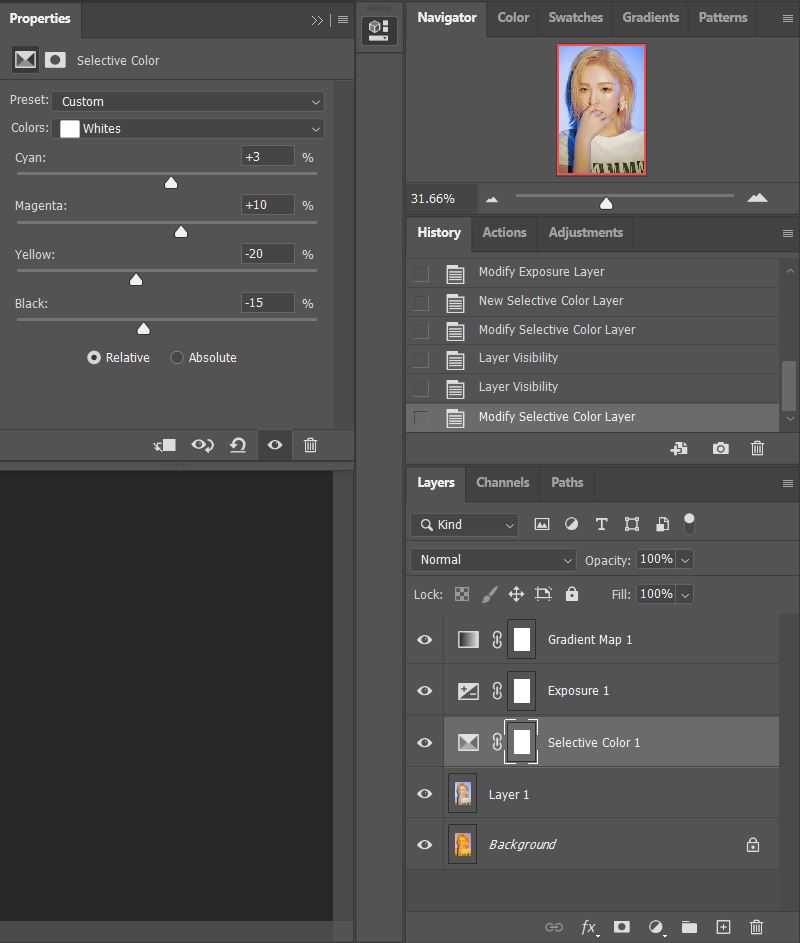

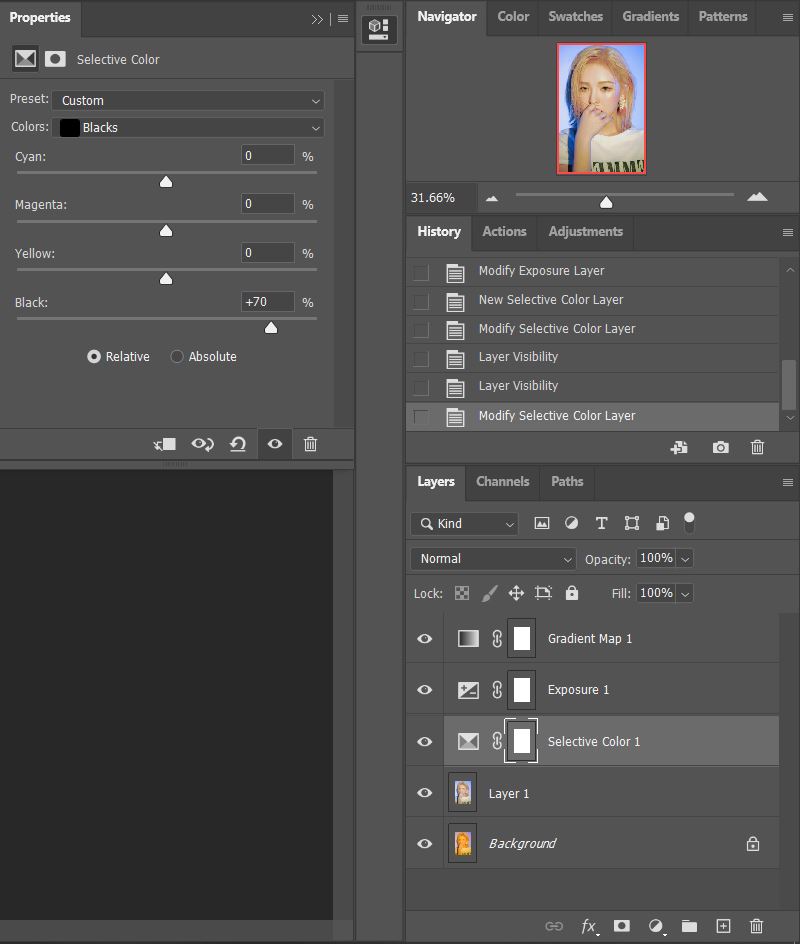
그 다음 마지막으로 선택색상으로 마무리 해주었습니다.
카메라로우에서 색상별로 색을 다뤄주었기 때문에 아까의 결과물도 만족스러우시다면
이 과정은 패스하셔도 되는 부분입니다! 보정은 개인의 취향따라 다르니까요

결과물 보고 가실게요
노란끼가 싹 빠졌죠?


여기까지 하셨다면 끝입니다! 읽어주셔서 감사합니다
'포토샵 보정 강좌' 카테고리의 다른 글
| 움짤에 글씨 자연스럽게 나타나게 하기, 움짤에 글씨 넣는 방법 (포토샵 2020 cc) (0) | 2021.11.15 |
|---|---|
| 흑백사진 컬러로 채색하는 법, 흑백사진 자연스럽게 채색하기 (포토샵 2020 cc) (0) | 2021.10.25 |
| 아이돌 프리쿠라 만드는 법/스티커사진처럼 보정하기/아이돌 스사보정/아이돌 스꾸/아이돌 사진 꾸미기 (포토샵 2020cc) (0) | 2021.10.04 |
| 태연 weekend 티저 사진 분위기의 핑크 레트로 빈티지 보정법 (포토샵 2020 cc) (0) | 2021.09.11 |
| 움짤 초보들 필독! 포토샵으로 토파즈 없이 선명한 움짤 만들기 (포토샵 2020 cc) (0) | 2021.09.11 |




댓글